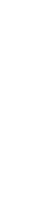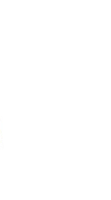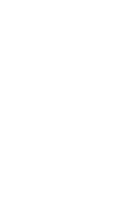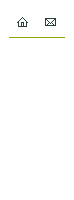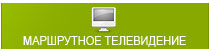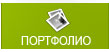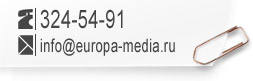- Задумывались ли вы, как вы можете отслеживать, нажимает ли посетитель встроенное видео YouTube на вашем...
- Шаг 3: Настройте общий видео триггер
- Шаг 4: Настройте тег отслеживания видео событий GA
- Шаг 5: Проверьте триггер и тег
- Шаг 6: Измените триггер так, чтобы он срабатывал только для определенного видео
- Шаг 7: протестируйте триггер и отметьте еще раз
- Общие Подводные камни
Задумывались ли вы, как вы можете отслеживать, нажимает ли посетитель встроенное видео YouTube на вашем сайте? Это одна из самых классных функций отслеживания событий Google Analytics. В этом руководстве вы узнаете, как реализовать отслеживание видео-событий YouTube с помощью Google Analytics и Google Tag Manager.
Отслеживание событий на ваших веб-страницах является одной из ключевых функций Google Analytics. Однако вам необходимо выполнить некоторые настройки, чтобы иметь возможность отслеживать их. По умолчанию только просмотры страниц учитываются GA. В другой статье я показал вам, как отслеживать нажатия на кнопки и ссылки используя настройки Google Analytics и Tag Manager.
В этой статье мы обсудим, как вы можете отслеживать просмотры видео с помощью GA? GA позволяет легко отслеживать видео YouTube - YouTube является собственностью Google.
Основным условием является то, что вы должны использовать GTM для реализации GA и отслеживания просмотров страниц на вашем сайте.
Войдите в свою учетную запись Google Tag Manager и перейдите в рабочее пространство контейнера. Здесь нажмите «Переменные», а затем «Настроить». Прокрутите вниз, пока не найдете переменные, связанные с видео, и включите их все.
Рисунок 3.1: Переменные видео в GTM
Это встроенные переменные, с помощью которых GTM может отслеживать детали видео из любых встроенных видео YouTube на вашей странице.
Шаг 2. Создайте видео-триггер
В качестве следующего шага вам нужно создать видео-триггер, который может запускать тег для любого конкретного события, связанного с видео.
В качестве первого шага мы создадим общий видео-триггер, который будет срабатывать при любом воспроизведении видео. На следующем шаге мы изменим триггер, чтобы настроить таргетинг на конкретное видео, которое вы хотите отслеживать.
В рабочей области нажмите «Триггеры», а затем «Новый». Назовите свой триггер, а затем нажмите «Конфигурация триггера», чтобы создать триггер.
В окне «Настройка триггера» выберите тип триггера «Видео YouTube».
Изображение 3.2. Выбор триггера YouTube для видео
Шаг 3: Настройте общий видео триггер
Для отслеживания различных атрибутов, связанных с видео, вы можете зафиксировать начало, завершение, паузу, поиск, процент просмотра и т. Д. Выберите все элементы, которые вы хотите отслеживать. Также убедитесь, что вы отметили «Добавить поддержку JavaScript API для всех видео YouTube». Затем установите переключатель «Все видео».
Изображение 3.3: Настройка видео-триггера YouTube
Теперь сохраните триггер, и ваш общий видео-триггер готов. Это позволит определить любое действие, связанное с видео, на вашей веб-странице. Триггер автоматически захватит любую видео-переменную на вашей веб-странице.
Шаг 4: Настройте тег отслеживания видео событий GA
Как только у вас будет готов триггер, мы можем приступить к созданию обычного тега отслеживания событий GA.
Нажмите «Теги», а затем «Новый». Назовите свой тег и нажмите «Конфигурация тега». Здесь выберите «Universal Analytics», если вы используете последний тег отслеживания GA (в противном случае используйте опцию «Классический»).
В опции «Тип трека» выберите «Событие» и укажите необходимые параметры. Категория и действие - обязательные параметры, а остальные и необязательные.
В общем, вы можете поместить «Видео» в качестве категории и выбрать «Действие» из переменной внутри, нажав кнопку «+». «Video Status» - это хорошая переменная Action, поскольку она отслеживает текущее состояние видеопроигрывателя, например «Start», «Paused» и т. Д.
Для метки вы можете выбрать заголовок видео, снова нажав кнопку «+» и выбрав переменную «Название видео».
Для всех этих переменных вы также можете поместить любой пользовательский буквенно-цифровой текст, который вы хотите в качестве ввода.
Для параметра «Значение» можно указать значение, если воспроизведение видео влияет на доход. В противном случае вы можете оставить его пустым. Также выберите правильную переменную настроек Google Analytics.
Рисунок 3.4: Видео тег Google Analytics
После того как вы обновите все параметры, нажмите «Сохранить», чтобы сохранить тег.
Он попросит вас добавить триггер. Здесь выберите уже созданный триггер видео, чтобы запустить метку. Затем сохраните тег.
Шаг 5: Проверьте триггер и тег
После того, как вы настроили тег и связали триггер с ним, вам нужно проверить и убедиться, что тег действительно запускается для триггера.
Посмотрим, как это делается.
Прежде всего, вам нужно перевести GTM в режим предварительного просмотра, нажав кнопку «Предварительный просмотр» в правом верхнем углу.
Теперь вы должны открыть веб-страницу, где размещены видео YouTube, чтобы проверить, правильно ли запускается тег. Убедитесь, что веб-страница открыта в том же браузере на другой вкладке. Вы должны увидеть панель GA Preview & Debug внизу.
На веб-странице щелкните любое видео, чтобы начать его воспроизведение, и вы увидите, что запускается новое событие «gtm.video». Нажмите «gtm.video», и вы увидите, что новый тег отслеживания видео сработал.
Изображение 2.5: Тестирование общего тега видео
Нажав на имя тега, вы увидите все переменные и значения, связанные с ними.
В моем случае метка видео и действие - это два параметра, которые задаются через переменные (название видео и статус видео соответственно), и они правильно фиксируются, как показано ниже.
Изображение 2.6: Переменные, захваченные тегом Video
На основе всех действий, которые вы выполняете над видео, таких как поиск, пауза или завершение, запускаются события gtm.video и срабатывает ваш пользовательский тег GA. Он отправляет все эти данные о событиях в GA, отслеживая ваши действия на видео YouTube.
Шаг 6: Измените триггер так, чтобы он срабатывал только для определенного видео
Теперь вы можете изменить триггер, если хотите использовать тег только для определенного видео, а не для всех видео.
Перезагрузите страницу и воспроизведите видео, которое вы действительно хотите отслеживать. Щелкните по событию gtm.video, которое было инициировано, а затем перейдите на вкладку «Переменные».
Изображение 2.7: Переменные видео в панели предварительного просмотра GTM
Прокрутите вниз до всех связанных с видео переменных.
Здесь, среди переменных, найдите уникальную переменную, которая может идентифицировать это видео среди других. Название видео или URL видео могут быть хорошими кандидатами для этого.
Я буду использовать переменную заголовка видео в моем случае. Название этого видео - «Eminem - Love The Way You Lie ft.Rihanna», как вы можете видеть. Скопируйте этот текст точно, без каких-либо пробелов или разрывов между ними.
Теперь в GTM откройте созданный вами триггер видео и в разделе «Конфигурация триггера» вместо «Все видео» выберите «Некоторые видео». Затем выберите переменную «Название видео» и поместите туда заголовок видео, как показано.
Изображение 2.8: сужение видео триггера
После этого сохраните триггер и обновите режим предварительного просмотра.
Шаг 7: протестируйте триггер и отметьте еще раз
Теперь, после сохранения режима предварительного просмотра, вернитесь на свою веб-страницу и попробуйте воспроизвести другое видео.
Проверьте и проверьте, запускает ли событие gtm.video тег видео. Только когда наше целевое видео воспроизводится, тег срабатывает.
Для других действий с видео, таких как пауза, остановка и т. Д., Также должен быть правильно запущен тег видео. Если это происходит, ваш тег работает правильно.
Убедитесь, что вы вышли из режима предварительного просмотра в GTM и опубликуете контейнер сейчас. Только после публикации Контейнера тег будет фактически реализован на сайте.
Общие Подводные камни
В некоторых ситуациях эта настройка отслеживания может быть неудачной.
Работая над этим, я столкнулся с несколькими проблемами, на которые я хотел бы указать вам сейчас. Например, если вы не выберете расширенную опцию «Добавить поддержку JavaScript API для всех видео YouTube», ваш триггер видео может работать не для всех видео.
Он будет активирован только для видео с поддержкой JS API. Если этот флажок установлен, поддержка JS API предоставляется для любого встроенного видео YouTube. Единственным недостатком является то, что после запуска события видео может перезагрузиться.
На домашней странице нашей компании у нас есть видео на YouTube, которое никогда не вызывало тег. Я считаю, что это из-за сложного кодирования на домашней странице и наличия слишком большого количества элементов.
Приложения веб-аналитики, такие как Mouseflow сделать этот вид отслеживания по умолчанию.
В этой статье мы обсудим, как вы можете отслеживать просмотры видео с помощью GA?